Hi, sahabat, pada kesempatan kali ini saya akan membagi beberapa informasi mengenai rigging. Rigging adalah pemeberian struktur tulang pada objek 3 dimensi. Agar objek tersebut dapat digerakkan melalui tulang tersebut. Rigging dapat digunakan untuk membuat animasi 3d dengan cara menggerakkan tulang-tulang yang telah dibuat.
Sebuah rig karakter pada dasarnya adalah sebuah kerangka digital terikat mesh 3D. Seperti tengkorak yang nyata, rig terdiri dari sendi dan tulang, yang masing-masing bertindak sebagai "menangani" yang animator dapat digunakan untuk menekuk karakter tersebut ke dalam pose yang diinginkan. Sebuah rig karakter dapat berkisar dari yang sederhana dan elegan untuk bertumbuhnya kompleks. rig ini menggantikan fungsi tulang dalam dunia nyata. namun rig tidak terbatas pada character manusia tapi bisa diset sedemikian rupa untuk kebutuhan motorik. rigging juga bisa digunakan untuk mobil, mesin, dan semua pergerakan yang otomatis.
Cara Rigging Menggunakan Software Blender
Berikut ini merupakan langkah-langkah untuk melakukan rigging pada objek 3D menggunakan software blender :
Buka aplikasi Blender di komputer atau laptop sahabatBuka file yang akan sahabat beri rigging dengan cara, pilih File lalu klik open
Kemudian di menu Open sahabat pilih file yang sahabat pilih, lalu klik Open Blender File. Maka file tadi yang sahabat pilih akan tampil di lembar kerja Blender sahabat.
Kemudian beri tulang atau bone pada objek sahabat dengan cara: pilih Add, lalu pilih Armature, kemudian klik Single Bone. Maka bone pun akan muncul.
Tempatkan Bone tadi ke dalam objek, sebelumnya di pengaturan Properties kita pilih Object Data, lalu pilih X-ray (gunanya supaya tulang (bone) terlihat di dalam objek). Pindahkan Bone tadi dengan menekan tombol G lalu drag ke dalam objek.
Pindah ke Edit Mode dengan menekan tombol Tab pada keyboard. Lalu Buatlah Bone tadi seperti gambar di bawah ini, dengan menggunakan tombol E (untuk mengekstrud bone-nya tadi) dan tombol G (untuk memindahkan bone).
Setelah pemberian tulang (bone) telah selesai lalu masuk ke proses penggabungan objek denagn bone, caranya: masuk ke Pose mode, lalu klik objek, lalu tekan Shift (tahan) lalu klik bone-nya. Setelah itu tekan Ctrl+P, lalu pilih With Automatic Weights. Maka objek dan bone-nya telah menyatu.
Coba gerakkan salah satu bagian pada objek tadi denagn menekan tombol R lalu drag ke arah yang sahabat inginkan. Maka bone dan objek akan bergerak secara bersamaan. Maka proses rigging telah selesai.
Berikut ini merupakan video tutorial untuk membuat rigging menggunakan blender apabila cara diatas kurang dapat diapahami.
Cara Rigging Menggunakan 3D Max
Kita akan menggunakan 3ds Max 2017, saya install untuk 30 hari trial, jadi harus cepet-cepet nulis artikel sebelum di lock. Anda memerlukan objek karakter yang akan di buat, disini saya menggunakan karakter humanoid. Pertama, buka di 3ds Max Anda (tidak harus seri 2017, Anda bisa membukanya dari 2013 keatas).
Buka file karakter 3d anda atau model humanoid pilhan Anda sendiriKlik Create > System > Biped
Buatlah Biped dalam viewport Anda (klik + drag). Pastikan rotasi nya sesuai dengan model yang ada. Jangan khawatir masalah ukurannya atau posisinya, kita akan edit sebentar lagi
Posisikan Biped sesuai dengan karakter. Jika Anda terlanjur unselected Biped, klik prisma yang berada di dalam tulang selangkang Biped. Tekan Alt + X untuk mengaktifkan X-Ray atau bisa juga memilihnya dari Screen Explorer. Untuk lebih mudahnya, Anda bisa Freeze geometri Human, tidak masalah.
Posisikan Biped sebagaimana Anda memposisikan object pada umumnya. Karena mesh karakter ada di kordinat 0,0,0 maka cukup beralasan jika Anda memposisikan Biped di lokasi yang sama (lihat gambar).
Klik tab Motion kemudian aktifkan Figure Mode. Mode ini akan memudahkan Anda memodifikasi bone sesuai dengan geometri.
Seperti memodifikasi geometri biasanya, Anda bisa men-Scale, Rotate atau Drag bone sesuai dengan keinginan. Posisikan bone dengan geometri, lihat gambar bawah.
Lakukan teknik ini untuk satu sisi saja, misalnya kanan atau kiri. Nanti kita bisa mirror untuk sisi sebelahnya untuk mempercepat waktu.
Tips : Perhatikan betul Coordinate System nya. Saya menggunakan World dan Local agar proses (biasanya) rotating lebih mudah.
Secara default, Bone hanya menyediakan satu jari. Anda perlu menambahkan bone jari. Masih pada tab Motion dan Figure Mode aktif, expand rollout Structure dan tambahkan jari (Fingers) dan Finger Links seperti pada gambar dibawah
Perhatikan betul parenting dari semua bone. Khusus untuk jari, saat Anda pilih parent dari masing-masing jari, maka child akan menekuk. Jika Anda ingin menggeser jari, pilih parent paling atas. Untuk scaling bisa di klik 2x untuk memilih keseluruhan bone pada jari. Proses ini menyita waktu, namun komposisi yang tepat akan membuat proses skinning lebih mudah dan halus.
Setelah Anda melewati proses yang melelahkan tadi, sekarang saatnya untuk mirroring satu sisi ke sisi lainnya. Klik (pilih) keseluruhan bones sebelah yang Anda modifikasi tadi, kemudian pada rollout Copy/Paste
Klik Create Collection kemudian klik Copy Posture > Paste Posture Opposite
Jika langkah Anda benar, maka sisi sebelahnya akan di Paste sesuai dengan sisi yang sebelumnya Anda modifikasi. Lakukan langkah seperti ini untuk kaki atau bagian lain yang mungkin Anda modifikasi.
Langkah berikutnya adalah skinning, yaitu ‘menempelkan’ bone dengan kulit karakter.
Pilih geometri (human) kemudian pada drop-down list modifier, pilih ‘Skin’.
Jendela Select Bones muncul, pilih semua bones yang tersedia karena kita ingin semua bones snap ke karakter kemudian klik Select

Jika langkah Anda benar, maka karakter (geometri) sudah menyatu dengan Bones.
Oke sahabat, sekarang karakter sudah berhasil di setup dan siap untuk proses berikutnya yang disebut rigging. Setelah Anda berhasil snap semua bones ke karakter, bukan berarti setiap vertex snap bersih seperti yang kita inginkan atau seperti layaknya anatomi kulit manusia. Kadang, beberapa vertex ‘ngikut’ dengan bagian bones lain yang tidak semestinya. Gambar dibawah adalah contoh dari anomali/kesalahan tersebut, bagian merah adalah bagian yang tidak semestinya.
Untuk memperbaikinya, kita harus melakukannya secara manual. Berikut caranya.
Pilih Bip001L Hand dari Layer Explorer, atau Anda bisa menggunakan bones lainnya. Pastikan Biped bukan dalam keadaan Figure Mode (nonaktifkan jika masih dalam keadaan aktif). Kemudian pada tab Motion, di rollout Key Info, aktifkan Set Key. Dan jangan lupa untuk selalu mengaktifkan Auto Key disebelah Time Slider
Di Time Sider bagian bawah, pindahkan slider ke 10 kemudian gerakkan tangan (Bip001L Hand) ke posisi yang Anda inginkan. Dalam kasus ini saya menggerakkanya ke atas
Jika langkah Anda benar, lakukan ini untuk tangan dan kaki, kepala untuk melihat efek dari skinning yang ‘salah sasaran’ (Jangan lupa untuk membalikkan Slider ke posisi 0 sebelum berpindah dari satu bones ke bones lain apabila ingin dianimasikan)
Jika objek karakter Anda di freeze sebelumnya, sekarang saatnya unfreeze.
Pilih karakter, kemudian expand Skin lalu pilih Envelope. Klik Edit Envelope pada rollout Parameters. Jangan lupa aktifkan checkbox Vertices dibawahnya.
Untuk contoh kita kali ini, scroll down kebawah kemudian temukan ‘Bip001 L UpperArm’ atau Anda bisa juga memilih envelope yang ada di tangan karakter seperti gambar dibawah

Naikkan slider ke posisi dimana objek karakter Anda bergerak, hingga Anda bisa menemukan bagian kulit yang salah saat biped bergerak. Masih dalam keadaan karakter terpilih, scroll kebawah dan temukan icon wrench untuk membuka window Weight Tool.
Pilih salah satu (atau beberapa) vertex, dalam kasus ini saya memilih beberapa vertex di ketiak. Seperti Anda ketahui, bagian ketiak mengalami anomali karena beberapa vertex nya ‘ngikut’ dengan lengan atas, sehingga beberapa bagian vertex tersebut ‘ngikut’ dengan lengan atas.
Untuk memperbaikinya, kenali dahulu anatomi tubuh manusia. Dalam kasus ini saya memilih envelope untuk tulang belikat (diatas tulang lengan atas). Kemudian masih dalam keadaan vertex ketiak tadi terpilih, klik angka ‘1’ pada window Weight Tool. Ini artinya tulang belikat tadi memberikan akses penuh (sebesar angka satu) pada bagian vertex tadi
Jika langkah Anda benar, maka vertex tadi sudah tidak lagi mengikuti bagian tulang lain seperti kesalahan sebelumnya. Harap diingat bahwa Anda tidak harus menggunakan nilai 1 tiap vertex. Biasanya nilai 0.5 dipakai di bagian persendian untuk memberikan efek sama-rata untuk tulang bagian (misal) atas dan bawah
Jika seluruh bagian kiri sudah diperbaiki, proses yang melelahkan ini untungnya bisa di mirror ke bagian sebelahnya. Jadi Anda tidak perlu memperbaiki seluruh bones ke skin yang tentunya bikin stress.
Untuk mengaktifkan fungsi mirror, pilih salah satu envelope yang sudah Anda perbaiki, kemudian klik Envelope di list Modifier list, dan kemudian pilih Mirror Mode
Di tombol-tombol di bawah Mirror Mode tadi, pilih ‘Paste Blue to Green Verts’. Namun sebelum Anda melakukan ini, pastikan bagian tubuh disebelahnya sudah dianimasikan terlebih dahulu seperti yang sudah kita lakukan pada tutorial ini sebelumnya
Jika langkah Anda benar, maka 3ds Max akan meng-copy bagian vertex biru di paste ke bagian hijau envelope di sebelahnya. Langkah ini sangat menghemat waktu apabila karakter Anda adalah karakter simetris.
Perhatikan gambar berikut. Bagian vertex pada karakter sebelah kiri sebelum di mirror dari sebelah kanan. Lakukan langkah ini untuk bagian tubuh lain seperti kaki dan jari (apabila dianimasikan)
Oke sahabat saya rasa cukup untuk tutorial kita hari ini. Jangan lupa setelah semua proses selesai, Anda bisa hapus animasi karakter. Caranya cukup pilih semua bones pada Layer Explorer, kemudian pada Time Slider, klik dan drag semua pin dan Delete dari keyboard.
Untuk selanjutnya, Anda bisa mempreaktekkan beberapa animasi sederhana atau mencoba eksperimen lain dengan karakter yang lebih rumit. Selamat berkarya











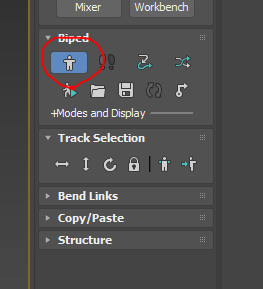












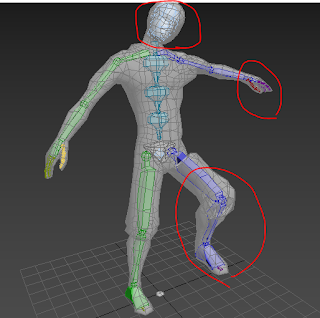
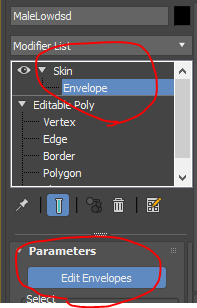






0 komentar:
"Kalau mau Copy-Paste artikel boleh saja, tapi sumbernya ke blog ini"