Bagi Anda yang ingin membuat website namun belum memiliki domain dan hosting sendiri, jangan berkecil hati dulu. Karena masih ada alternatif cara lain.
Apa itu?
Ya, kita bisa tetap membuat website di PC komputer / laptop, dengan menjadikan PC kita seolah-olah seperti server hosting.
Langkah ini juga sering digunakan bagi oleh para web developer yang sudah mahir sekalipun, untuk membuat website di komputer kerja mereka, sebelum mereka mengupload hasil kerjanya ke server hosting.
Bagaimana caranya?
Caranya adalah dengan menginstal aplikasi server localhost di PC kita.
Salah satu aplikasi server localhost serta yang paling banyak digunakan dan cukup familiar di kalangan web developer saat ini adalah XAMPP.
Apa itu XAMPP?
XAMPP adalah sebuah paket aplikasi yang di dalamnya berisi webserver, PHP, MySQL , Phpmyadmin, perl, curl, dan program-program lainnya untuk mendukung pengembangan web.XAMPP saat ini sudah bisa digunakan di Windows, Linux, dan Mac.
Berhubung saya pakainya Windows, maka panduan ini juga diperuntukkan bagi pengguna PC Windows ya. Namun kurang lebih untuk sistem operasi lain, caranya hampir sama lah.
Oke, let’s go…
Download dan Install XAMPP
XAMPP dapat kita download dari website resminya: Download XAMPP.
Pilih yang PHP 7, karena PHP 5 akan segera punah. 😅
Dobel klik file XAMPP yang baru saja Anda download, nanti selanjutnya akan muncul jendela seperti di bawah. lanjutkan dengan klik OK dan YES.
Berikutnya akan muncul jendela selamat datang. Selanjutnya klik tombol Next.
Selanjutnya Anda akan diminta untuk memilih aplikasi yang mau diinstal. Centang saja semua pilihan dan klik tombol Next.
Kemudian Anda akan diminta untuk menentukan lokasi folder penyimpanan file-file dan folder XAMPP. Secara default akan diarahkan ke lokasi c:\xampp. Namun jika Anda ingin menyimpannya di folder lain bisa klik browse dan tentukan secara manual folder yang ingin digunakan. Jika sudah selesai, lanjutkan dan klik tombol Next.
Klik next lagi.
Sekali lagi , klik next untuk memulai instalasi…
…dan tunggulah sampai prosesnya selesai
Klik finish untuk mengakhiri dan membuka XAMPP.
Cara Menjalankan Aplikasi XAMPP
Bukalah aplikasi XAMPP, bisa melalui Start Menu atau Desktop, dan klik icon XAMPP. Atau, jika Anda membukanya begitu proses instalasi selesai maka klik Yes seperti yang terlihat pada gambar di atas.
Setelah terbuka, silahkan klik tombol Start pada kolom Action sehingga tombol tersebut berubah menjadi Stop. Dengan mengklik tombol tersebut, artinya itulah aplikasi yang dijalankan. Biasanya jika saya menggunakan XAMPP, yang saya start hanyalah aplikasi Apache dan MySQL, karena saya tidak memerlukan aplikasi seperti Filezilla, dan lain-lain.
Berikutnya, coba buka browser dan buka alamat http://localhost/, maka akan tampil seperti ini.









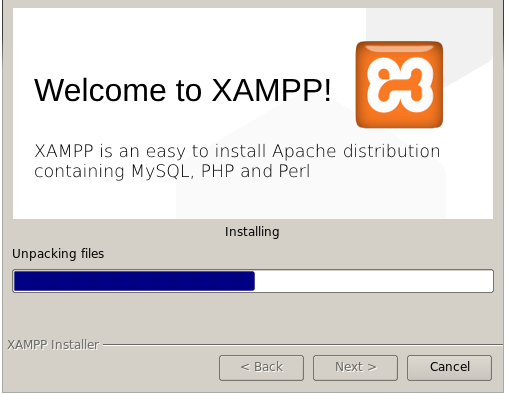



0 komentar:
"Kalau mau Copy-Paste artikel boleh saja, tapi sumbernya ke blog ini"